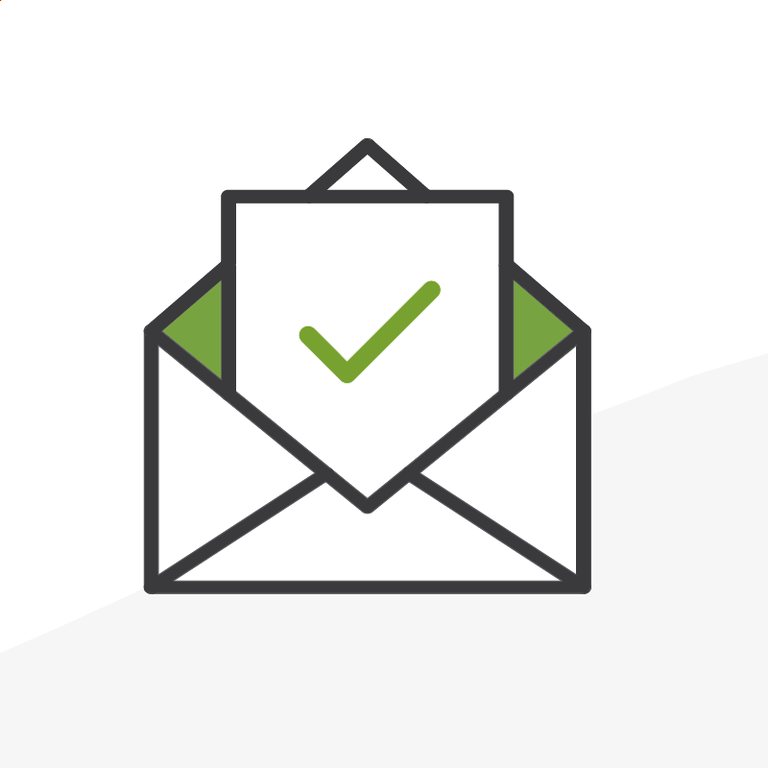
Salesforce Native Email Functionality
Many Salesforce users have questions about Salesforce and email. There are a number of ways to use email with Salesforce, including:
- Salesforce’s built-in email formatting, automation, and capabilities for sending emails to individuals or groups of people
- Integrating Salesforce with Gmail or Outlook so you can work with Salesforce records inside of email or use your email when emailing from Salesforce
- Integrating external mass email platforms (Mailchimp, Constant Contact, etc) with Salesforce
- Salesforce’s own marketing & email platforms (Pardot, Marketing Cloud)
This article is about #1, Salesforce native email capabilities. If you need to send an email to a contact, get a message out quickly to a group (such as an event cancellation or change in venue), or set up an automated email message, Salesforce has you covered.
This assumes you have the permissions required to send emails from Salesforce, and your organization doesn’t need to send out more than the native limit of 5000 emails per day. Many organizations use native Salesforce email functionality for some things while using a different platform for their higher-volume communication needs.
Right now, native Salesforce email comes in three flavors: Classic, Enhanced, and Email Template Builder. The user interface and capabilities of these three options are very different. It’s quite likely that Classic email will be retired at some point, but for now it can still be very useful for certain automated processes.
Salesforce’s development focus is centered around the Template Builder — and it already includes the ability to create more sophisticated custom email templates with a drag and drop editor (akin to the builder used on other Salesforce platforms such as Pardot). Capabilities for Enhanced Email and the Template Builder continue to evolve, and it’s likely that some of the limitations will be resolved.
There are pros and cons of the various email flavors; here’s the quick rundown.
Classic Email
Tried and true, if basic in appearance, Classic Email Templates must be created through Setup, and use the very basic Classic Email Letterhead, also accessible through Setup. They are often used with email alerts that are called by Process Builder or other automations. Classic Email Templates can be plain text, html, or visualforce; support merge fields on the target object, including a record link; and have a nice feature to test within the user interface when you are creating them. (Always send a test email to yourself, too, as appearances and actual merge field functionality may vary from the test screen version!)
If you want to be able to edit your emails before sending, you’re probably better off with enhanced email, but the old Classic workhorse is still handy for some basic email alerts associated with automations.
Enhanced Email
Enhanced Email is more end-user-friendly and can be accessed from the App Launcher. It must be enabled before it can be used. The corresponding Enhanced Letterhead functionality is an improvement over the Classic version, and users can create their own email templates or edit them before sending. Merge fields are supported, with some limitations, as are attachments. Enhanced Email can be used with automations - if you can build what you need with Enhanced Email, it’s easy to swap out your old Classic email template with an Enhanced one in your Email Alert.
Classic Email templates are visible within the Enhanced user interface, but must be rebuilt - the old merge field functionality won’t work.
Email Template Builder
The newish (Winter 21) Template Builder must be enabled with a permission set but gives you access to the same drag and drop template functionality you’ll find in Pardot to create custom email templates with graphics, and even active content such as videos. You can’t use letterhead with the template builder (you’d likely be using a header graphic instead) but you can use merge fields. Template builder emails do have some limitations —they can’t be used with Outlook or Gmail integrations or on Experience Cloud sites, for example.
Here’s a quick run-down of some of the key features of each email template type:
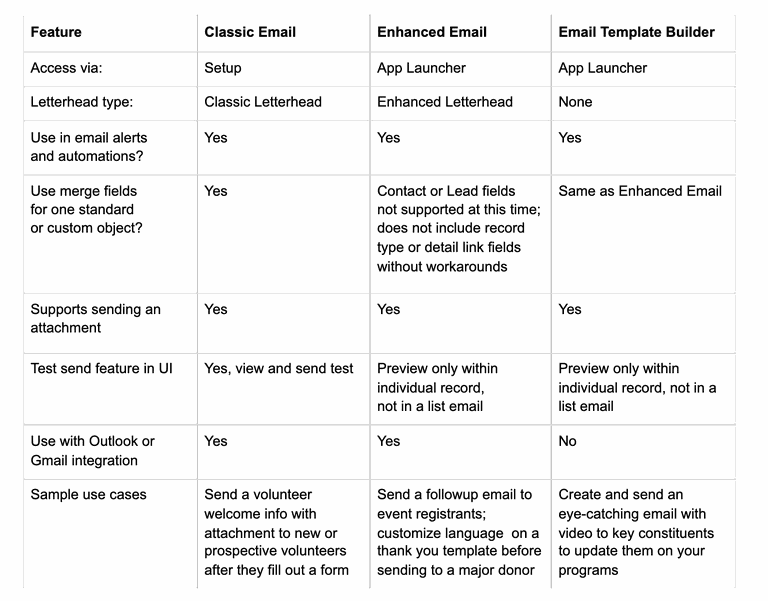
One important consideration in using Salesforce to send emails is that you cannot use an Organization-Wide Address to send mass or list emails.
How to Send Emails from Salesforce and See the Results Afterwards
Classic Email:
- Best left to behind-the-scenes automations; when an email alert is triggered by your automation, you won’t see it attached to a record. Sometimes it is helpful to have your automation update fields on the record, such as a date sent field, so you know an email has been sent.
- You can use email logs to diagnose issues and if you absolutely need to retain every sent email (such as for compliance reasons) you can enable the Compliance BCC email functionality.
Enhanced Email and Email Template Builder:
Sending and tracking functionality for Enhanced and Template Builder are essentially the same, except for differences related to Outlook or Gmail integrations (see above).
- Send an email from a record: If you want to send an email from a contact or other record using Enhanced Email or Template Builder, navigate to “Send an Email” in Activities, add your recipient and enhanced or builder email template, make any edits and send. (More details here). Your email will show up in the associated record(s) activities history.
- Send an email to a list of recipients from a campaign: Use the Campaign “Send List Email” button to save a draft, send or schedule your email. You can also send from the Campaign Member list. Another option is to run a report to generate your target list, add those contacts to a campaign and send. Your email will show up in the associated record(s) activities history once sent. (If these options are missing, ask your administrator.)
- Send an email to a list of recipients from a list view: Select recipients from any list view that includes contacts by checking the box to the left of the desired records then use the “Send List Email” to send. Once sent, emails will show up in the activities history of the recipients.
If you’re using email within Salesforce, you might want to integrate with your Gmail or Outlook account, but that’s a topic for another day. You can also review this resource from Salesforce: Send email from Salesforce overview.
What do you use native Salesforce email for? Share your native email use cases in the Salesforce Trailblazer Community, or tweet directly at me on Twitter @Kelly_J_in_PA.
