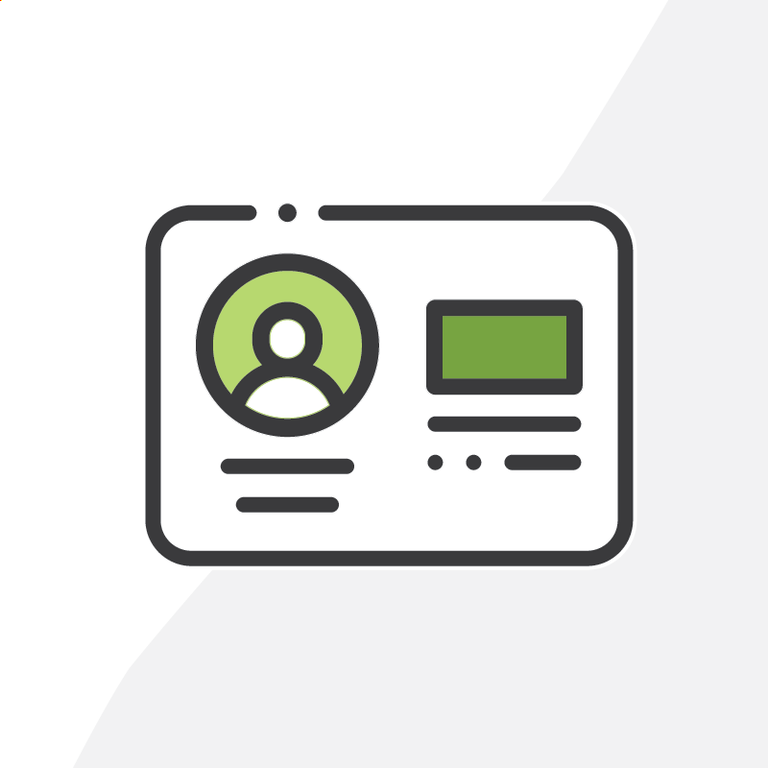
Managing Your Board of Directors in Salesforce Nonprofit Success Pack
Board members are often some of the most important volunteers your organization can have. They are uniquely invested in your organization’s success and willing to contribute their time and money to support your mission. Keeping track of your board members, past and present, allows you to remain in touch with your most committed supporters and know the typical amount of engagement you can expect from your organization’s board.
Tracking Board Membership
First things first, the most basic detail that you will need to track is who is or has been a member of your organization’s board of directors. The best way to do this is using Affiliations which comes standard with Salesforce’s Nonprofit Success Pack (NPSP).
Affiliations allow you to connect your board members’ contact records with your organization, as well as record their Start Date, End Date, Role, and Status. To begin tracking your board members using affiliations take the following steps:
- Create a new organization account record for your organization’s board. Ex. “Good Cause NPO’s Board of Directors”.
- Go to a board member’s contact record, navigate to the “Organization Affiliations” related list and click “New”. There you can select “Good Cause NPO’s Board of Directors” as the organization, “Board Member”, or something more specific like “Treasurer” as the role, and the appropriate status, either Current or Former. If available, it is also best practice to enter the start and end dates, so you know when this person served.
- You may also choose to create an “Officer Role” picklist with only the roles used by your organization’s board. Since “Role” is a text field, creating this picklist allows you to not worry about data being entered inconsistently or someone using abbreviations, for example, “Board” instead of “Board Member,” or “Pres.” instead of “President.”
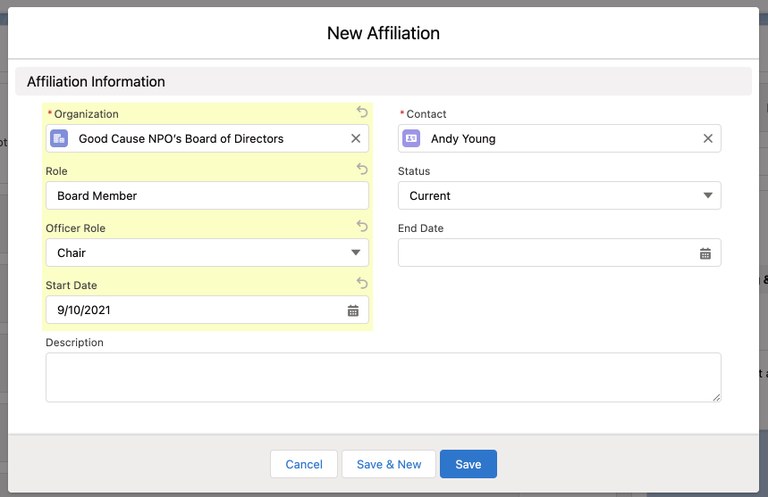
- Repeat Step 2 for as many past and present board members as you have had.
Now that you have linked the board members’ contact records with your “Good Cause NPO’s Board of Directors” account, you will be able to see all of your board member’s past and present from the Affiliated Contacts related list on the Good Cause NPO’s Board of Directors Account or the contact’s record under the Organization Affiliations related list.
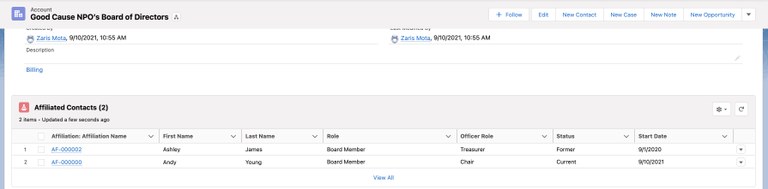
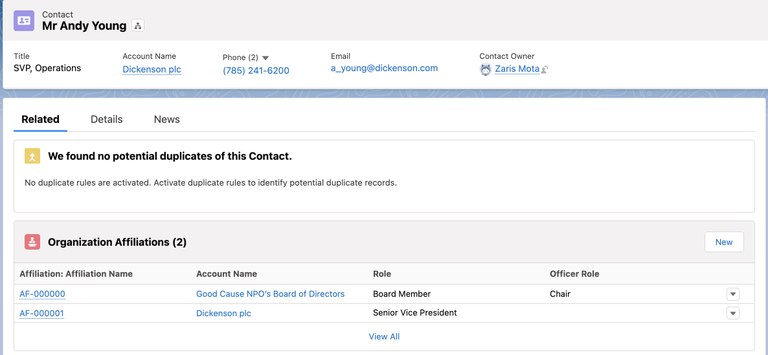
If you are familiar with data loading, you can also use this template to bulk insert the board member affiliations. Note that, depending on the tool you use, you may need to have the contact ID for board members and the organization account ID for your Board of Directors account. The full 18-digit ID is easily accessible from the record URL. Some tools will allow you to use Contact Full Name or Account Name to lookup the records, though, so make sure that you are setting the template up in a way that meets your needs.
Organization Affiliations can also be helpful in tracking your board’s committee or task force memberships. To do that, you would create a new organization account for each committee or task force and use the same steps as you did for the board of director memberships to create the affiliations. You can even use the same template to bulk upload the affiliation records.
Optional Step: Pass the Board Member Status to the Contact Record
Since contacts are usually the center of a database, it can be helpful to have key information that is stored on other objects also captured on the contact record for easy reference and reporting.
Affiliations, for example, are the child of contacts and accounts, so it isn’t possible to create a custom report type that pulls fields from the affiliation, contact, and opportunity objects. To access someone’s board member status on reports related to other objects, we recommend also recording the board member status on the contact record, which will be accessible from more places. You can do this by creating a picklist on the contact record called “Board Member Status” with the values: “Current” and “Former”. Then, you can create a process builder to update the value of the picklist on the contact record, each time it is changed on the related board member affiliation.
An example of the process builder you could create is shown below, with the immediate action being to update the contact record related to the record that started your process with the matching Board Member Status picklist value.
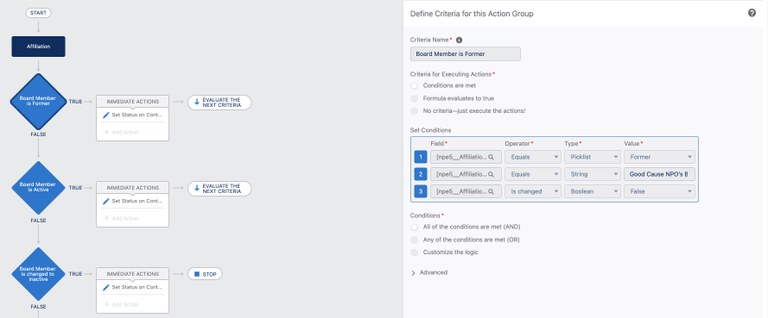
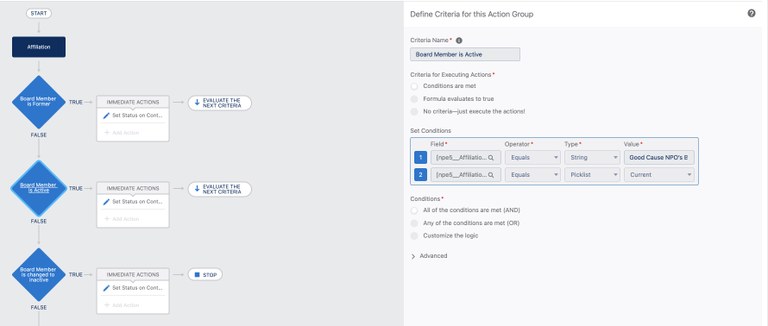
With this automation, you will be able to use a contact’s board member status as filter criteria on any report that includes a reference to the contact object.
Note that if you are creating the process builder after creating all of the necessary affiliation records, you may need to refresh all of the affiliation records to trigger the automation.
Tracking Board Member Donations
Second only to knowing who your board members are, is knowing how much they donate. As with anything in Salesforce, there are a couple of ways you can keep track of this.
Method One: Create a Campaign Hierarchy
You can use Salesforce’s standard campaign functionality to silo board giving into its own campaign. By creating an overall Board Giving campaign as well as a new Annual Board Giving campaign each year, and setting the overall Board Giving campaign as the parent campaign for each annual campaign, you can establish a campaign hierarchy that allows you to see the total board giving each year in addition to the combined totals of all board giving across all years.

The biggest disadvantage of using this method is that you will need to make sure that the donation is added to the correct Annual Board Giving campaign. In the modern world of online fundraising, your board members are likely submitting at least some of their gifts via one of the online donation pages on your website, which would mean that you would need to spot the donation and change the campaign source to Annual Board Giving instead of whatever was set up on your website. (Of course, automation can be configured to update the campaign on the opportunity as it comes in, but this flow would likely require at least some maintenance to update the campaign assignments each year; and, may still require something on the contact record to detect a current board member).
Needing to change the campaign assignment leads me to another disadvantage of this method; it can cause you to lose sight of the initiatives that your board members are interested in donating towards, because you will need to change the campaign from your [specific cause] campaign to generic board giving. While not having this information may not significantly change your solicitation practices, having it will allow you to target past or present board members for new initiatives based on the previous campaigns they found inspiring.
Overall, the campaign hierarchy method works well if you are reviewing gifts regularly or if you have another way of understanding the specific initiatives a board member is interested in. This method also allows you to quickly understand and report on Year-over-Year giving and check-in on board giving at a glance from the campaign hierarchy page.
Method Two: Checkbox Automation on the Opportunity Record
If you created the board member picklist on the Contact record earlier, you can use that value to do something similar on the opportunity record where if the “Board Member Status” is set to current on the contact record, then an “Is Board Giving” checkbox is checked on the opportunity. This is a helpful extra step because, while you can use the “Board Member Status” picklist on the contact record to parse out board giving in a report, that field will be updated once the contact is no longer an active board member.
Creating a static checkbox on the opportunity allows the board member’s relationship on the opportunity to outlive the contact’s status as a board member, and allows for the same Year-over-Year giving analysis that using a Board Giving Campaign enables, without losing the original campaign source data.
To fully configure an “Is Board Giving” checkbox, you will need to complete the following steps:
- Follow the steps in the “Optional Step: Pass the Board Member Status to the Contact Record” section of this article to create a board member status picklist on the contact record and configure a process builder that passes the status from affiliations onto the contact record.
- Create an “Is Board Giving” checkbox on the Opportunity object. Use unchecked as the default value
- Create another simple process builder on the Opportunity object that checks the “Is Board Giving” box on the opportunity if the “Board Member Status” picklist on the contact record’s value is equal to Current. Configure this process builder to only run when an Opportunity is created since you do not want it to remove the check when the donor is no longer a board member.
An example of the process builder is shown below, with the immediate action being to update the Opportunity record that started your process so that the “Is Board Giving” checkbox is set to True.
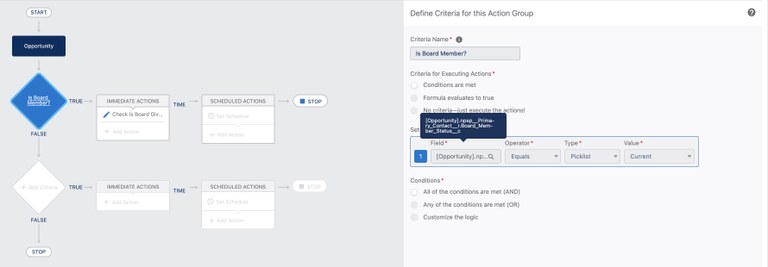
The biggest disadvantage of this method is that it requires some setup with two custom fields and two process builders; however, using reports, this configuration will allow you to see board giving year-over-year and board giving by campaign.
Below are some examples of what you can do with just standard report types, and you can answer so many more questions using custom report types.
- An Opportunities Report that uses Is Board Giving = True as filter criteria to see all board giving over time. You can also plus up this report by creating a joined report with a block for each Fiscal Year to compare board giving over time.
- A simple Contact report where you filter for Board Member Status = Current and use Salesforce NPSP donation roll-ups to see the giving history of your current cohort of board members.
- A Contacts with Affiliations report that groups by officer role and uses Salesforce NPSP donation roll-ups to compare giving across roles.
Now that you know how to track who is a board member and how much money they are donating to your organization, you can more effectively report on your board’s impact and begin to understand what typical board engagement looks like for your organization.
Let me know if this article helped you see your board members and their contributions in Salesforce by leaving a comment on the Salesforce Trailblazer Community or messaging me directly on Twitter @ZMTheArkusPM.
