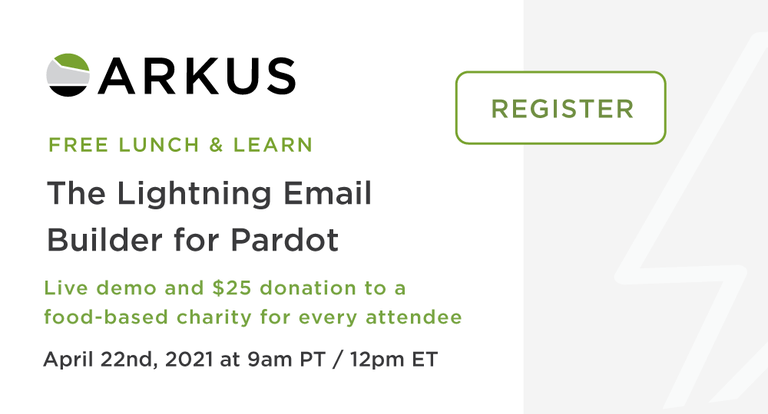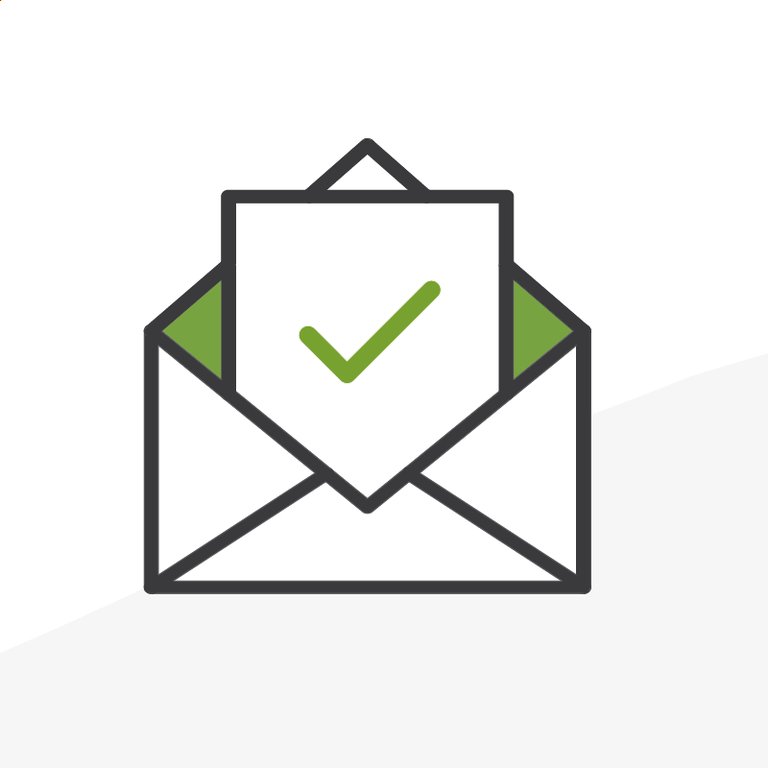
Know Your Pardot Tools: The Lightning Email Builder
Pardot and Salesforce rolled out a new email template builder with drag and drop functionality in the Winter 21 Release. This is welcome news for many people who are creating emails with Pardot, but with so many similar-sounding names and places that templates, content, and emails now live, it is easy to get confused even if you’ve been using them for a while.
Here are the basics to help you get started with either builder whether you’re new to Pardot or already a Specialist.
New Lightning Builder vs Classic Email for Pardot
With the launch of the new Lightning Email Builder for Pardot there are now two main interfaces to build your emails with in Pardot.
The new email builder is accessible from “Email Content” in the App Launcher within Salesforce and is labeled the “Email Content Builder” there. Salesforce is also referring to this new “Email Content Builder” builder as the “Lightning Email Builder for Pardot” in their documentation.
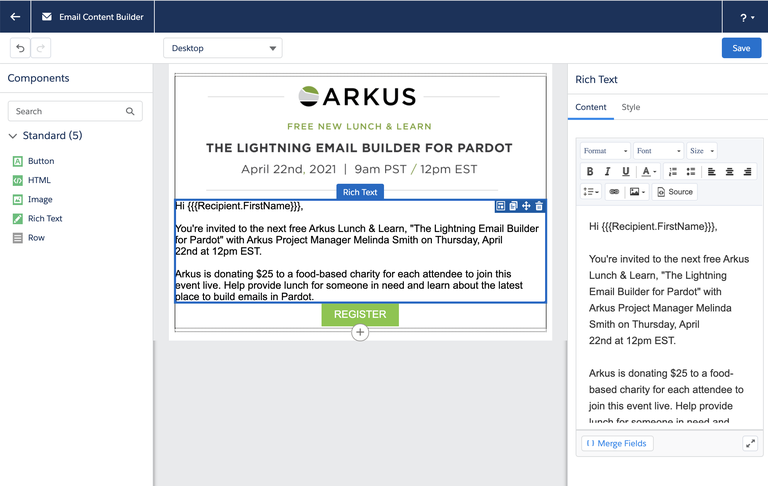
The New Lightning Email Builder for Pardot
Classic Email for Pardot continues to be accessed from either the “Email Templates” section or the “Send New List Email” in the Drafts section of the Pardot Email tab.
Reusable email templates created from the Email Templates Tab with the Classic builder can be used for autoresponders, within engagement studio programs, or serve as the basis for one-time list email sends created from the Drafts section. Read more about Classic Email in the Pardot Knowledge base.
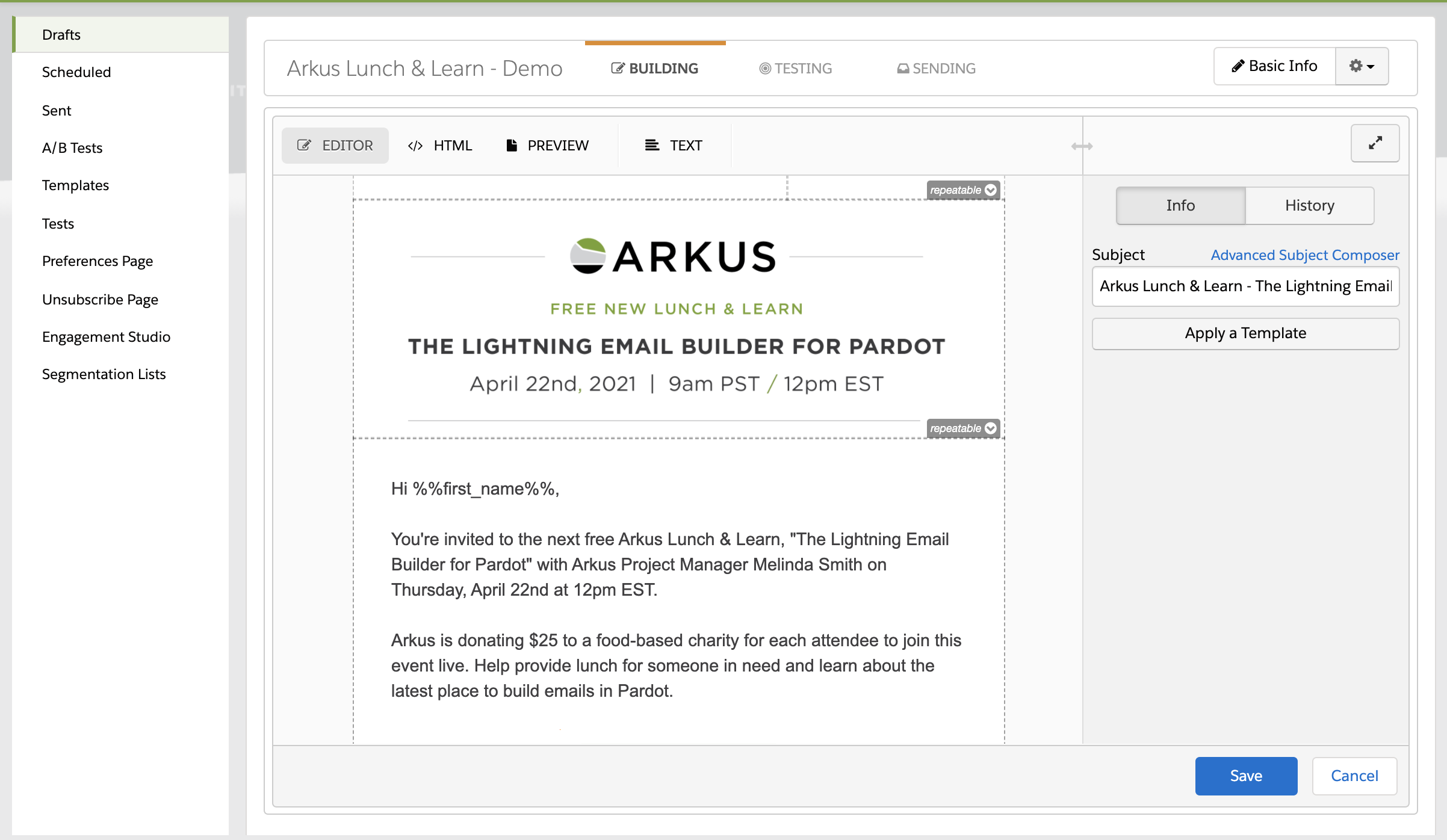
The Classic Email for Pardot Builder
This new Lightning Email Builder for Pardot exists in addition to the original Pardot email builder that is still accessible from the Pardot Email Tab in the Pardot app. This original functionality will now be referred to as Classic Email for Pardot.
The functionality available within Classic Email for Pardot does some neat things, and this older builder has limitations too — mainly with the ease of building emails and templates. But it also does some things the new builder doesn’t. So why use one or the other? Let’s review.
When to Use One or the Other of the Pardot Email Builders
While the two different builders still exist you will have to choose which one to use. Your choice will depend on your strategy, your skill, and resources. It may change on a case-by-case basis. It will also depend on your overall marketing strategy.
Pardot is a powerful platform that makes sophisticated marketing automation possible. With it you can create complex engagement plans and nurture journeys with automatic sends at different intervals. At the same time, you can create quick lists and blast emails. We believe Pardot works best for those with a clear marketing strategy. Read more about working with yours in this post.
Email Builder Comparison Limits vs. Features
Many organizations, especially nonprofits, rely largely on one-off email blasts rather than planned and scheduled marketing journeys or engagement plans to connect with an audience. For organizations at this stage, the ability to make good-looking emails quickly and easily may be all that is needed; the bells and whistles of access to source code and CSS (Cascading Style Sheets) may be too much.
The is where the new Lightning Email Builder for Pardot comes in. In the vein of the much-loved clicks not code configuration capabilities of the Salesforce platform, the drag and drop functionality of the new builder — it looks very similar to the Lightning Page Builder — is a big reason many are excited to see it arrive.
Along with the drag and drop functionality, the new builder will also let you add in buttons and stylize them with a few clicks. In the other builder, you will still have to use an external button creator available online or upload and link an image.
The new builder is also simpler in terms of direct HTML (Hypertext Markup Language) manipulation. It is possible to access the entire HTML of a template and edit it right in Classic Email for Pardot. This can be helpful for manipulating the full design directly or in a coding tool like Dreamweaver if you are an advanced email marketer. In the new builder, you can edit specific blocks of HTML but not the full source code. You also cannot access custom redirects and landing page links from directly within it the way you can in Classic, but you can copy and paste these in.
One key difference between the classic and new builder is that it is not yet possible to create emails with the new builder for use with more complex automation. Pardot plans to continue to roll out functionality for the new Lightning email builder in coming releases and has no plan to discontinue support for the Classic Builder right now. It is also not easy to bring a full existing template yet into the new builder so if you have templates you rely on in the previous set-up it may also be best to keep them as is and use them there for now.
Getting Started with the New Email Builder
There are a number of steps you will need to take to use this new builder, more or less depending on if you have the Pardot Lightning App set up or are new to Pardot. Do these in the order they are listed below.
First, make sure you have the following in place:
- The Pardot Lightning App in Salesforce
- Connected Campaigns
- Correct roles and permissions for users who wish to access the builder
- Salesforce users need a role of Pardot Administrator, Salesforce Administrator, or DNS Administrator
- Pardot users need to be mapped to Salesforce users and have a Pardot role of Marketing, Administrator, or a custom user role with the ‘Send To List’ permission
- Handlebars Merge Language working in Pardot
- Any edition of a Pardot org linked to a Salesforce org with Professional edition or higher plus a verified Salesforce connector
- An authenticated email sending domain set up in Pardot
Next, enable or configure the following:
- Set Up My Domain (Salesforce)
- Enable Folders and Enhanced Sharing
- Review your Salesforce Folder Structure
- Enable Salesforce CMS then create a CMS Workspace and CMS Channel
- Configure Email Settings and assign user permissions under Pardot section in Salesforce Setup
- Add the new Email Content and Email Template tabs to your Salesforce navigation bar
You can refer to this guide for the first half of the process and contact a certified partner such as Arkus to assist you if you need help to move through the above steps.
A note about enabling CMS (Content Management System) — If you are using Pardot files to host content you may be able to bypass using CMS and host your images elsewhere, though it is not recommended by Salesforce to go without setting up CMS. Whether you set it up or not we highly recommend using Pardot files to host your images instead of Salesforce files because you will be able to access all the features of Pardot files such as completion actions and tracking.
Where to Go Next With Your Email Learning
To sum it up, the new builder at this stage seems great for blasts while the original builder functionality may be better for batching and finer automation.
If you would like to see the new builder in action, we went more in-depth on the limitations and our favorite features in our recent Lunch & Learn with Melinda Smith.
Arkus hosted this as a part of series of a new type of Lunch & Learns where we donate funds to provide lunch to individuals in need for every person that attends. We are donating $25 for every attendee at this one.
Sign up to access the recording once it is available here, if you have not already.
Are you using the new builder yet? Do you have questions about which place to build an email in? Reach out in the Salesforce Trailblazer Community or chat with me on Twitter @ktatwd.