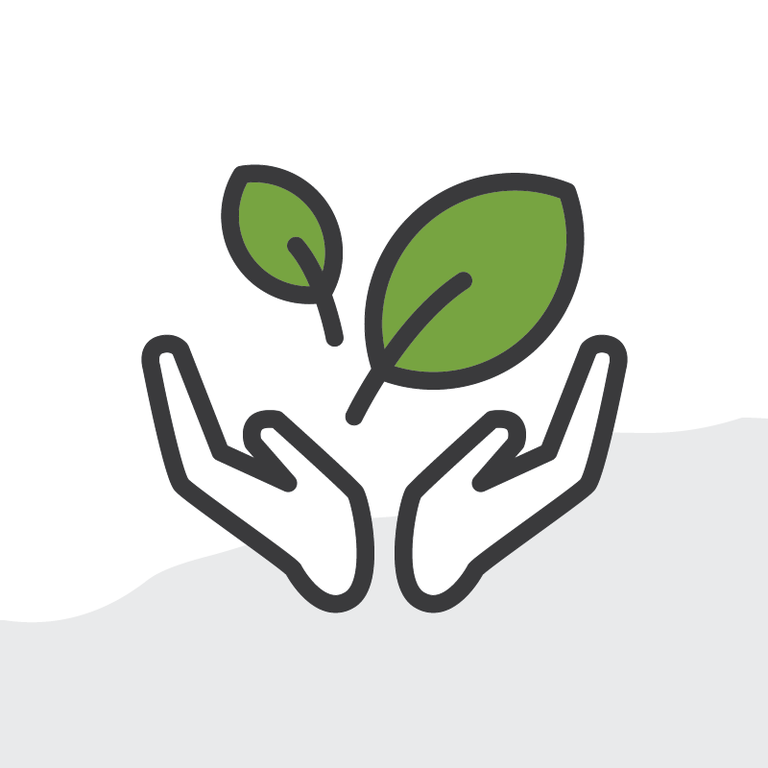
New Salesforce Org Setup Best Practices
As a project manager, I have had the pleasure of setting up Salesforce brand new out of the box for a number of awesome organizations. Receiving the login for your brand new org is like being handed a beautifully wrapped gift with your name on it.
It’s full of possibilities and wonder. So much so, that it’s easy to get lost in the excitement and overlook some key best practices. While many things are done for you, there are some that you will only discover after you dive in.
Org Setup Best Practices Overview
We set up new orgs so often here at Arkus that we work from a documented specific best practices list we've developed from lessons learned over years.
It’s a list of things we do as soon as we unwrap the present. We do these things even before we start building out any customizations. All client orgs get some measure of them.
While we encourage working with a consulting partner to guide you through these steps, if you happen to find yourself in possession of a brand new Salesforce org on your own, check that you’re doing some or all of the following.
The following is by no means a comprehensive list. After all, every Salesforce org is different. One size will never fit all. The idea here is to point you in the right direction for your first steps or make sure someone has done these things for you.
Critical Updates
Salesforce automatically updates orgs three times a year with a new release. When these releases are sent out they often result in what are known as “Critical Updates” being pushed to all orgs. You will likely encounter a popup within setup asking you to review these updates when they happen.
You will have the option to activate these updates or hold off and take the time to review them if necessary. Reviewing them in a more mature and live org is essential. In a newer org, it is often safe to activate them all and quickly remove the popup window. To make sure you have these enabled, check your settings.
Click Path: Setup > Search for critical updates
Company Information
This one is a bit obvious but easily overlooked. Salesforce will default the time zone to Pacific Standard Time. That’s great if you are located in the western United States. The majority of users are not. Having the correct timezone and contact information listed there is important. This is also where you will set up your default language and locale. Dive in and check that this is correct.
Click Path: Setup > Search for company information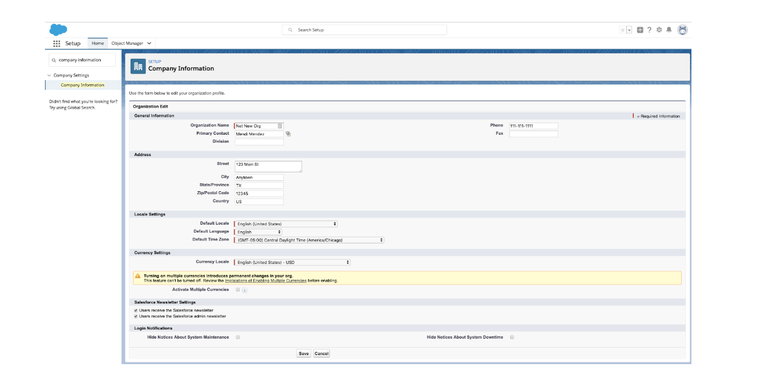
My Domain, Theme, and Branding
My Domain
I could write an entire blog post on just this subject alone. Enabling My Domain opens up many helpful features while theming and branding lets you have some fun and be creative.
Enabling My Domain unlocks the following features:
- Redirection to your single sign-on provider if you have one
- Single sign-on for apps with a SAML identity provider
- The ability to work in multiple Salesforce orgs at the same time.
- As a consultant, this is very important for my work.
- The ability to apply theming and branding to your new org opens up.
- Beware: Once your domain name is set, you will not be able to change it.
Click Path: Setup > Search for My Domain
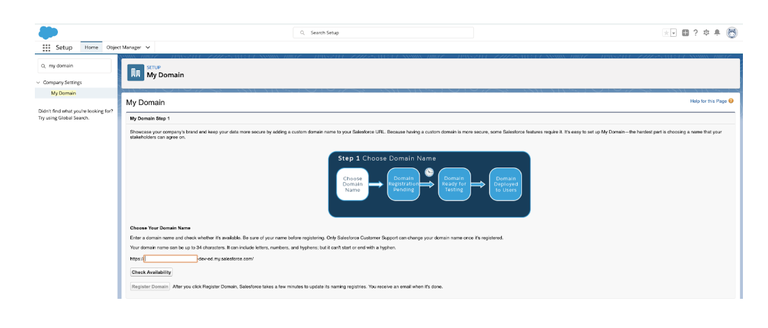
Theme and Branding
Themes and branding in Salesforce allow you to incorporate your company’s style into Salesforce. In a new org, this can help make things feel like your own. Not only that but you can change your org theming or branding to reflect initiatives, like a new product launch, with a set of custom brand images and colors. Salesforce also comes complete with prebuilt themes ready to go.
Click Path, custom: Setup > Search for themes and branding > Click New
Click Path, prebuilt: Setup > Search for themes and branding > Click your chosen theme to activate it
General Settings
Disable force re-login after login-as-user
How many times have you logged out as a particular user only to have to log back into Salesforce as yourself? You don’t have to do that. There’s a much better way.
Click Path: Setup > Session Settings > Uncheck force relogin after login-as-user > Save
Enable Set Audits fields upon record creation
Did you know that you can preserve historical created and last modified dates for your data? You can totally do this too. I often help migrate legacy data for clients. It is important for many to maintain data relating to dates, specifically as they relate to objects such as Contacts and Accounts when moving to Salesforce.
Enabling this setting and the related permission set allows you to set created and last modified dates for imported records. Keep in mind that It can only be done when these records are being imported.
Create Reports
Finally, as part of any new org setup, it can be good to create some basic reports to help later on during configuration and data migration. I will build an “All IDs” report for any object that I have data for. This goes for standard and custom objects alike.
Salesforce does not come out of the box with any reports that will generate a basic list of data with an associated case-safe id. Having these IDs available in a simple report comes in very handy when it’s time to match related data across objects, clean data, and so on. A casesafeID is one that is truly unique within Salesforce so that when you use it in a VLOOKUP etc., your result will be accurate.
What are your setup best practices? I would love to hear them. Please feel free to reach out on the Salesforce Trailblazer Community or directly at me on @mendi_mendez
