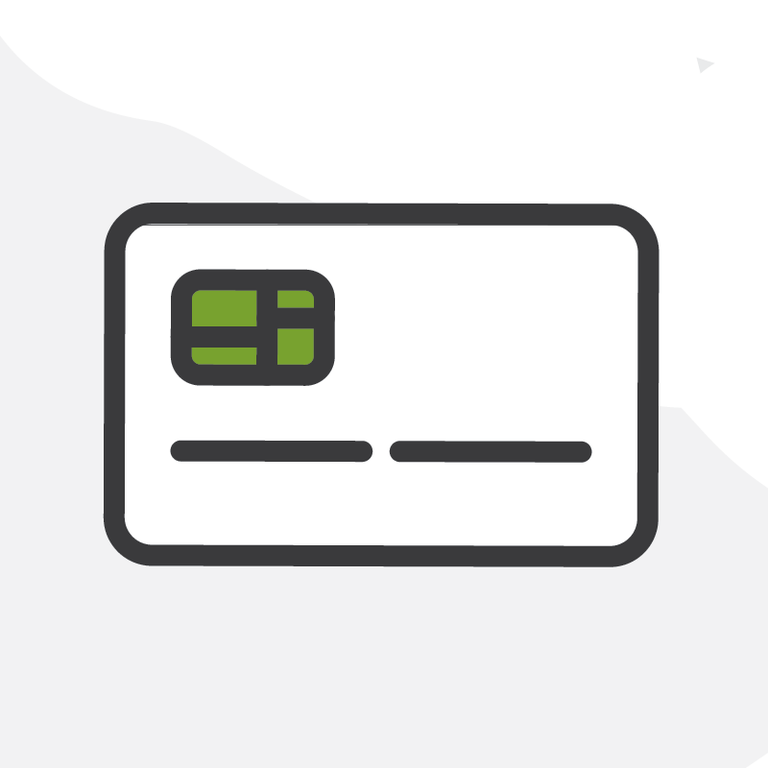
Financial Services Cloud: Adding Custom Financial Accounts
One of the most powerful tools of the Financial Services Cloud (FSC) is the ability to view all the different Financial Accounts that a person, business or even a household is associated with right from the Accounts object. Out of the box, FSC comes with several standard record types to track information on checking, savings, loan, credit card, investment, and insurance accounts, each with its own special component prebuilt on the Account Lightning Page Layout.
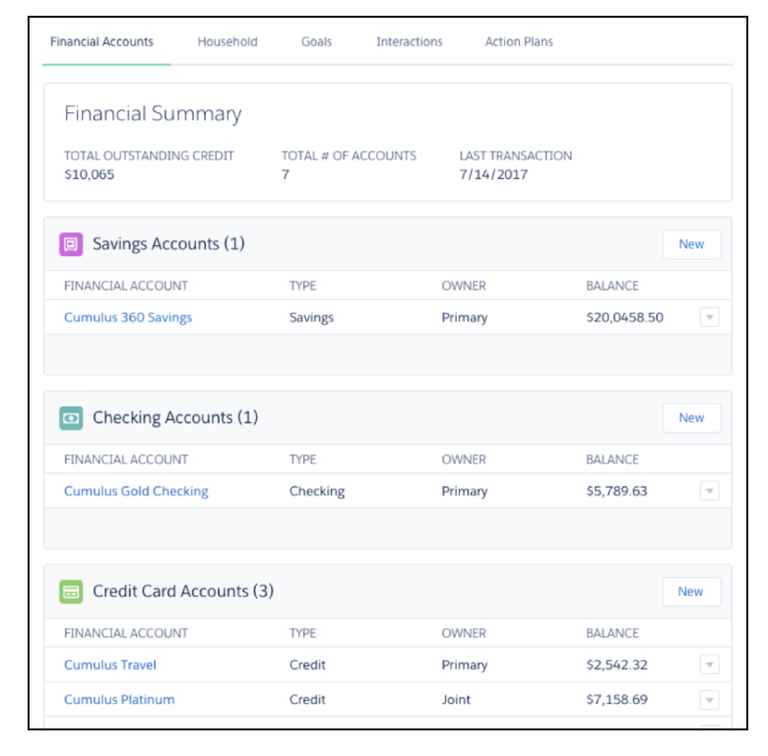
This works well for any standard FSC record type, but what if your bank wants to track a different type of financial account not listed, like Safe Deposit Boxes? Any Admin knows that all you have to do is add new fields, create a page layout, and add a new record type, right? Normally, yes, but with the Financial Services Cloud I have found out that you also need to build a Field Set and adjust a Lightning Component to display the appropriate fields on the Accounts layout.
Here are some tips on how to create a new Financial Account Record Type and add it to the Account Lightning Page Layout.
Step 1 - Create the Record Type and Page Layout
You will first want to add any new field to track data on your new record type that may not already be available. FSC comes with many financial account fields you will want to reuse whenever possible like Balance, Account Number, Date Opened, Date Closed, or Maturity Date.
Create both a Page Layout and a Record Type for your new Financial Account. No real magic required in this step, except to make sure you jot down the Record Type Name (not the label) which will be used in a later step.
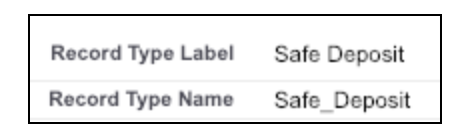
Step 2 - Create a Field Set
The FSC managed package is loaded with Field Sets, especially on the Financial Account object. So many Field Sets in fact that I’m considering writing a follow-up blog just on that topic alone. I only had a vague understanding of what a Field Set was used for until I had to adjust each of the 25 or so that FSC provides. If you are not familiar with Field Sets, you can find more about them here. Each Financial Account record type must have its own unique Field Set in order to be utilized on the Financial Account List Component, which is seen in the first screenshot above. (More on that in Step 3)
To create a new Field Set, navigate to the Financial Account object in the Setup menu and click on Field Sets, which is located on the left side. Now stand back and marvel at the 20 or so Field Sets that have already been created for all the other record types. Click “New” and name your Field Set. Once again, take note of the Field Set Name (not the label) as it will be used later.
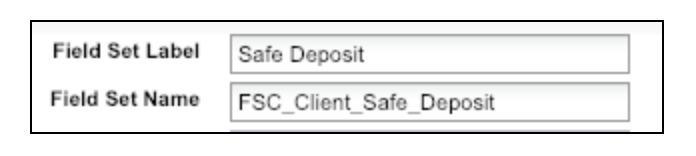
After saving, you will be brought to a somewhat familiar looking mini page layout screen where you can drag and drop field names from your Financial Account, similar to adjusting a page layout. Choose the fields you want and in the correct order you want them displayed. As a good practice, make sure you include the Financial Account Name as one of your choices, so the Users can navigate to that particular record. By far, the coolest feature of Field Sets is the ability to pull in fields from any lookup you may have on your object. In the example below, I’ve added the appropriate fields on the Financial Accounts object plus the Branch Name, which is located on the Branch object.
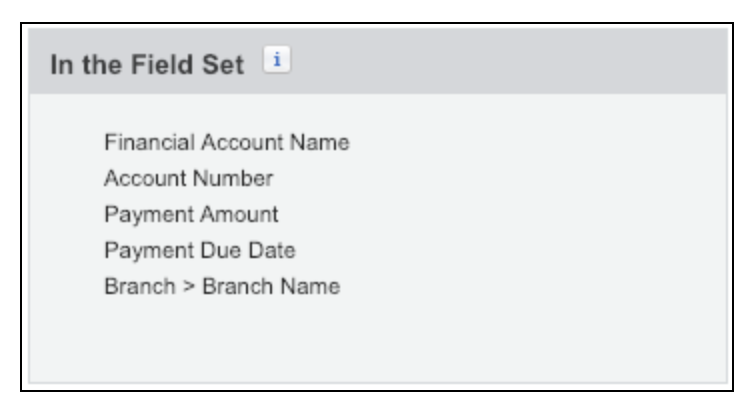
Step 3 - Edit the Accounts Lightning Page
In addition to Field Sets, FSC is also loaded with Custom Managed Components that can be added to pages using the Lightning App Builder. In this step, we will be adding one of these components to the Financials sub-tab on the Accounts Lightning page and using the Record Type and Field Set names from the prior steps.
Edit your Lightning page by navigating to any Account, clicking the Setup symbol, and selecting Edit Page. 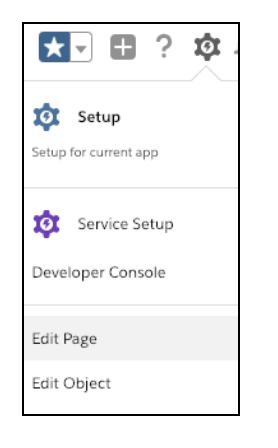
This will bring you to the Lightning App Builder. Click on the Financial Accounts tab, and you should see all the existing financial accounts listed. In the “Custom - Managed” section on the left, find the Component with the label “Financial Account List - Financial Services Cloud (FinServ)” which will look something like this:
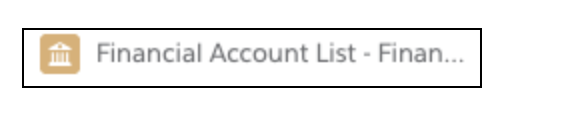
Drag that component to the appropriate spot on the Financial Accounts sub-tab. Don’t worry when you see a blank component on the page; we will take care of that next.
On the right side, you will see a section for Title, Icon Style, Financial Account Record Types, and Field Set for Financial Account. Add an appropriate title for your component. For a better User experience, add a custom Icon Style by navigating to this fun page and selecting an icon from any section.
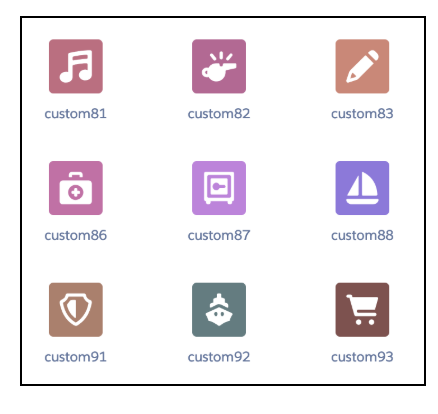
Once you’ve located the right icon, take note of the icon Category and the name of the icon. Go back to the Lightning page designer, add the category name of the icon followed by a colon and then the icon name. For example, the safe icon was in the “Custom” icon category with a name of “custom87”. The format for the icon style text will then be, “custom:custom87”.
For the Record Type and Field Set, enter the Record Type name and Field Set name you jotted down in the prior steps. When you are done, It will look similar to this:
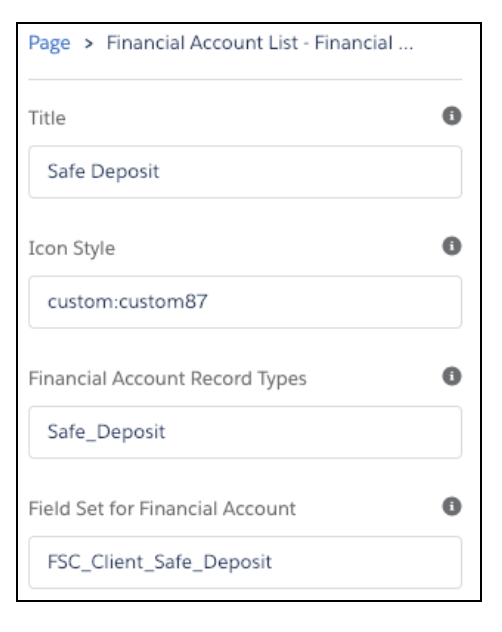
Save your Lightning page, and now you will have a new section on the Financial Accounts sub-tab with the fields shown form your Field Set, and your fancy new icon, of course!

As a side note, any Financial Account list you create can only contain up to 6 separate financial accounts. Clicking on the “View All” link in the component will navigate you to the Financial Account Roles list view, where you will see all the other Financial Account record types in one list. This is another good reason to reuse the same field names utilized on other record types, as noted in step 1. You can also adjust the fields displayed from any other record type shown on the Accounts object by editing it’s specific Field Set from the Financial Account object manager.
Got any other tips and tricks for the Financial Services Cloud? Feel free to drop them in the comments below, in the Salesforce Trailblazer Community, or tweet at me directly @ScottTSearle.
