
Launch into Your Salesforce Day
Often we want to tell our users how to do it, show them in training, provide cheat sheets and employ all kinds of other tactics to get them to work on the highest priority items. As administrators, we incentivize our sales teams to not leave money on the table. We plead with and preach to our call center team to address the cases in order of priority and not just the loudest or last. Wouldn’t it be great if we could build a better way to organize their day and week into components to get results that leadership really values?
By creating a dashboard that reps can use as a launchpad into their work, an administrator can more effectively drive the behaviors managers want. Our scenario is a sales operations team with representatives that get plenty of sales from in-bound calls. However, leadership knows the reps are missing valuable existing leads and prospects by scattershot outbound emails and calls. Instead, reps could be strategically making outbound communications. But sales operations leadership know that results, even after training, are disappointing. Management wants to drive a portion of the day’s work according to defined priorities, and Sales Operations will design the solution to drive the rep’s time when they aren’t on an inbound call.
Even if your scenario is support, post-sales or any other workflow entirely, this blog post will walk you through the steps to get you there, including some tricks to help you out with this Dashboard-as-Launchpad concept.
Reports First
Since we’re creating a Dashboard, of course you need some summary reports to generate the dashboard data. Reports that come pre-packaged with Salesforce.com like “Stuck Opportunities” can be modified slightly. In this example, open Stuck Opportunities standard report and make modifications to show “My Opportunities” and filter for a greater than “x” days Stage Duration, where x equals 30, 90, or 180 days, depending on the length of your sales cycle. Also, your reps may prefer to view their deals by Account Name or Opportunity Name, so you may have to change the Summarize By filter as well. Then Save As in your Launchpad Dashboard folder. Call it “90 days My Stale Ops” perhaps.
Continue reports build out until you have ten to fifteen summarized reports for the Launchpad based on KPIs, sales metrics, and other business rules.
Dashboard Design & Components
Next, you’re ready to create a Dashboard with several components, each component to fit the business process. For example, one component that shows the sales rep the count of stalled prospects (or call center rep's hottest email replies or next ten project manager’s stale project milestones). Try to organize each column of components according to priority. In terms of prime dashboard real estate, your users will often gravitate toward the top row & left column first. So put the dashboard components and metrics representing the highest business need in those places.
In our example, we want to make our sales reps most responsive to existing Leads or Opportunities so they can make outbound calls to the hottest prospects. Perhaps we have the components for call backs to hot leads from existing customers are in the left column, any potential new business in the middle column, and outreach to cold calls in the far right column. Once you’re satisfied with your launchpad dashboard, it’s time to change the default URL of each component to the appropriate listview.
Redirect to Listviews
After we’ve designed our dashboard, we need to change the default behavior. You’re familiar with clicking on a component and going to the underlying report, since that’s the default. However, in this case, we want the user to click on the component and go to a list view that allows them to work the corresponding Opportunities. In order to make this change, instead of sending the sales rep to view the report, go into the component editor and change the default redirect to the specific listviews that will flow with working the records and driving the process.
Let's break these steps down. Use the wrench on the component in the Edit view of the Launchpad dashboard you’ve designed to get to the Component Editor for that component. On the Component Data tab, change the Drill Down to field to the Other URL option. Now you just need to add the listview’s URL.
At this point, and in case you’ve tried this before, you’ll know there’s a little gotcha about the URL for the listviews. So...say your URL looks like https://na17.salesforce.com/a09?fcf=00Bi00000029erD. That URL doesn’t take you to a specific listview but instead to the one last viewed. It’s a little trick from Salesforce to make it more user-friendly, but is preventing our purpose. Instead you’ll need to just copy that URL down for now. Here’s a screenshot of what you might be looking at and what you need to copy & paste in a notepad:
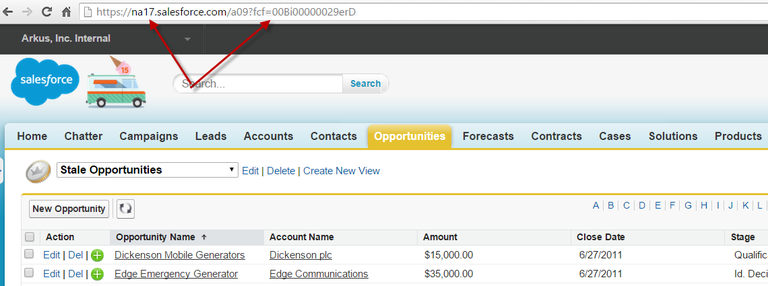
Then, go to the listview you want to direct to, hit Edit of the listview and copy that URL. Say the listview’s edit URL is https://na17.salesforce.com/ui/list/FilterEditPage?id=00BJ00000012IM9&retURL=%2Fa09%3Ffcf%3D00BJ00000012IM9%26rolodexIndex%3D-1%26page%3D1. You'll find what looks like the ID string (which here is 00BJ00000012IM9) and copy it.
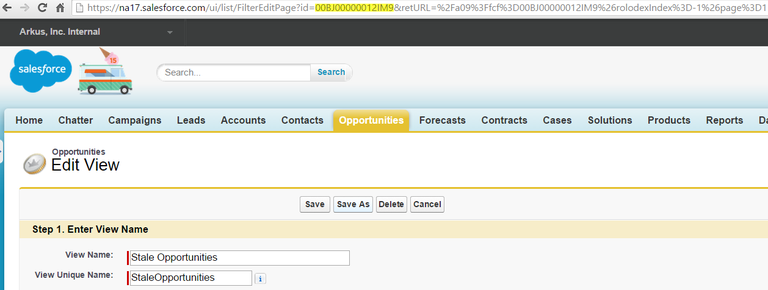
Now, you need to splice the two together. Go back to the original full URL from the listview landing page & replace the old ID with the new record ID you’ve just copied. In this example, the new URL to use in the Dashboard component is https://na17.salesforce.com/a09?fcf=00BJ00000012IM9.
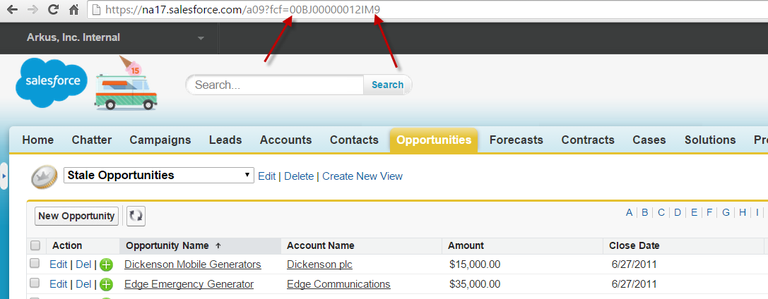
Don’t hesitate to get in touch if you have additional points or questions on this Dashboard-as-Launchpad concept, find me on Twitter at @seriouslykyla, comment to Arkus in the Success Community, find our Facebook page or comment below!
